Some TP-Link devices come in different hardware versions. You might see this as V1, V2, etc., at the end of the product name.
See below to select methods to determine the hardware version of TP-Link products.
Look at the label on the back or bottom of the device (For most of products)
Turn the device over and find the label. Look near the serial number for something like “VER X.X” – that’s your device’s hardware version.
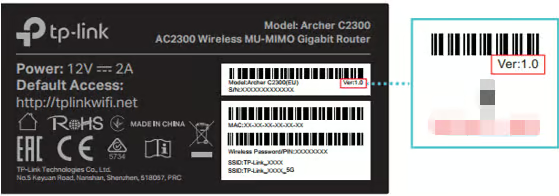
Note 1: Devices sold in the EU and US have different firmware. Do not use firmware from one region on a device from the other.
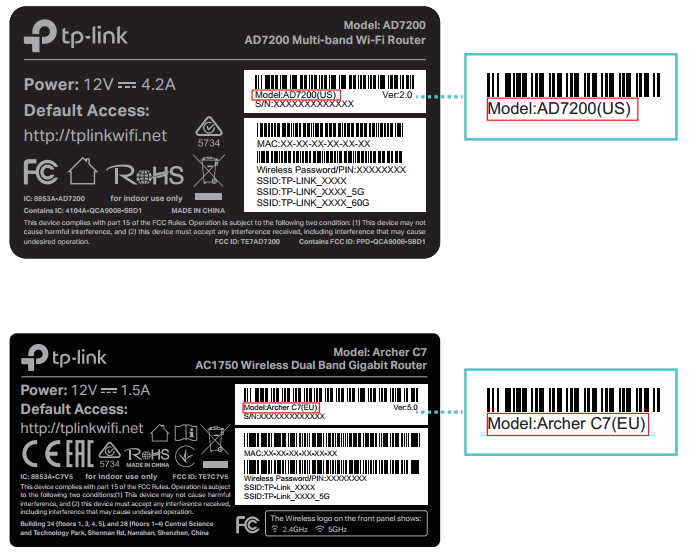
Note 2: For the following cable modem models, the actual hardware version is on the left side of the label. On the right side, you may see a higher version number – this shows the new visual interface version
TC-7610(US) 1.0, TC-7620(US) 1.0, TC-W7960 (US) 1.0, Archer CR700 (US) 1.0
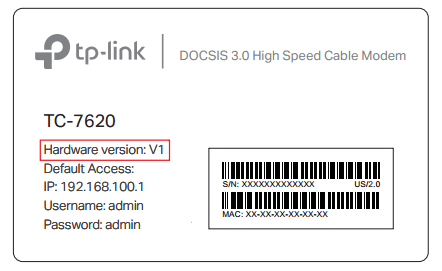
Using the engraved letters on the device (For products (USB adapters) without labels)
Look at the end of the FCC ID on the device. The number there shows the hardware version.
If there’s no version number (like V2) after the model name, it means the device is version 1.
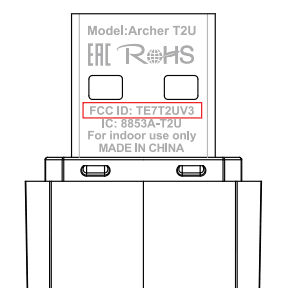
Using the device’s management interface (For products with management interface)
Open a web browser.
Type the domain address shown on your device’s label (found on the back or bottom).
Use ‘admin’ for both the username and password if you haven’t changed them.
Official domain addresses
Router: http://tplinkwifi.net
Cable Modem Router & DSL: http://tplinkmodem.net
Range Extender: http://tplinkrepeater.net
Wireless PLC: http://tplinkplc.net
Once logged in, look in the Serial Number section. You’ll see something like “Ver:X.Y” (for example, Ver:1.0). The X number tells you the hardware version. If it says Ver:1.1, that usually means the version is V1. Different models may have different management interfaces.
Select the category of your device using the table below.
Click here to find the right product category for your model.
For Wi-Fi Routers
Example A:
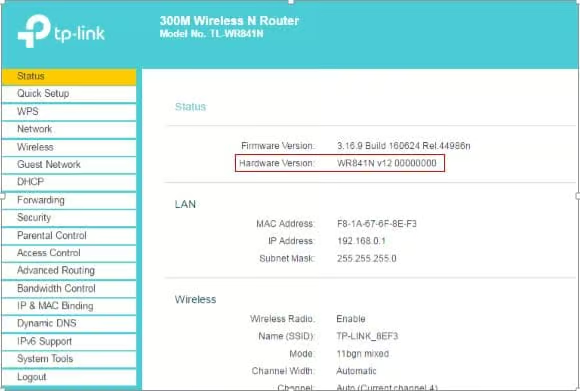
Example B:
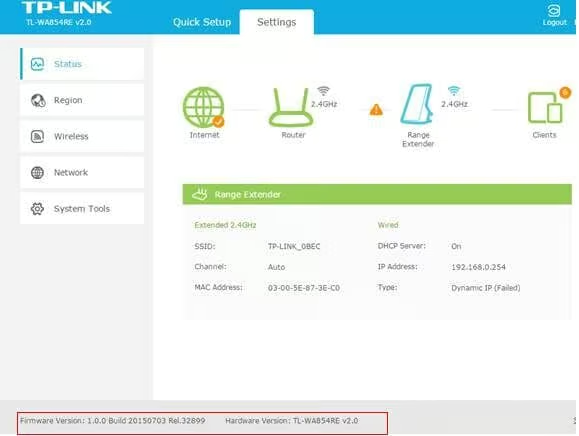
Example C:
Go to Advanced > System Tools > Firmware Upgrade.
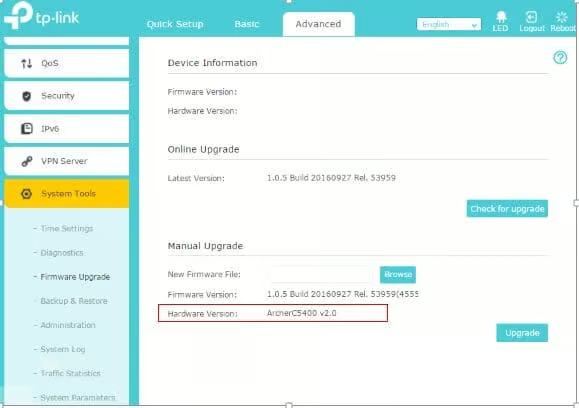
For DSL Modems & Routers
Example A:
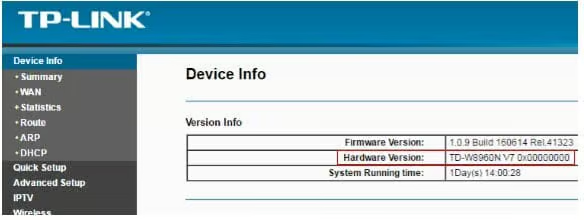
Example B:
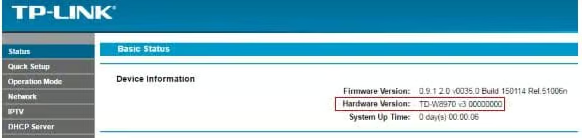
Example C:
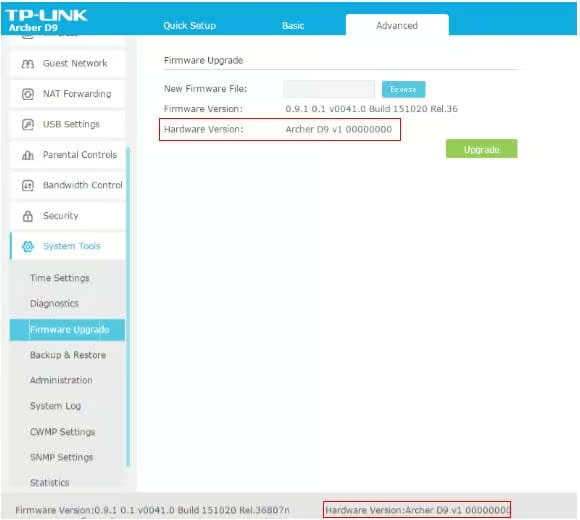
Example D:
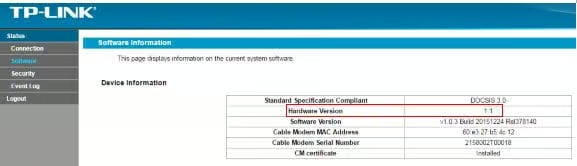
Example E:
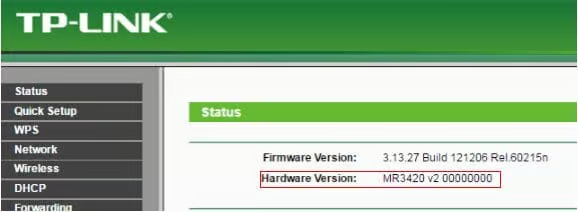
For Network Expansion
Example A:
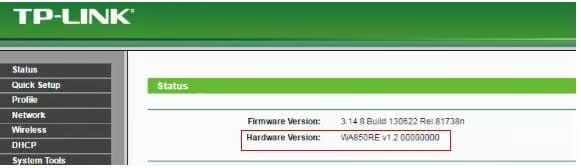
Example B:
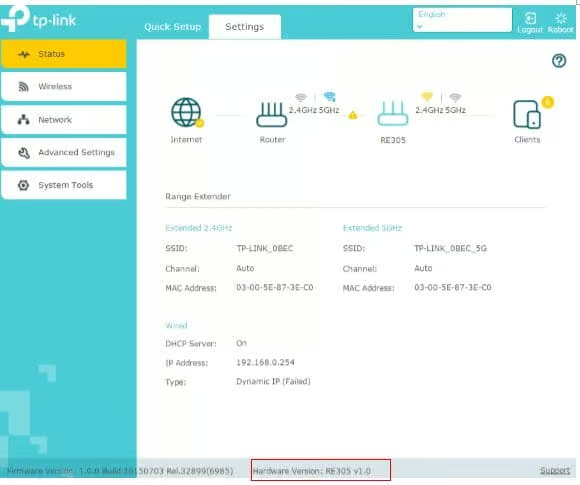
For Smart Home (Cloud Cameras)
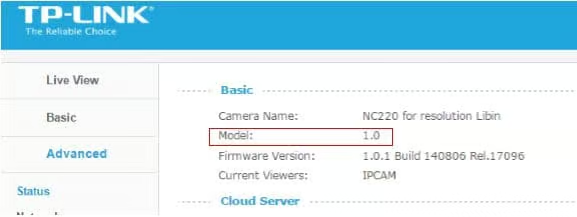
For Mobile Wi-Fi
Example A:
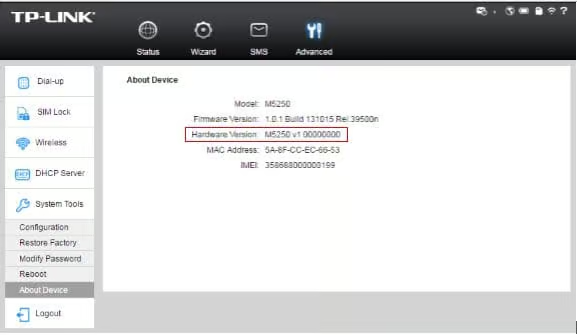
Example B:
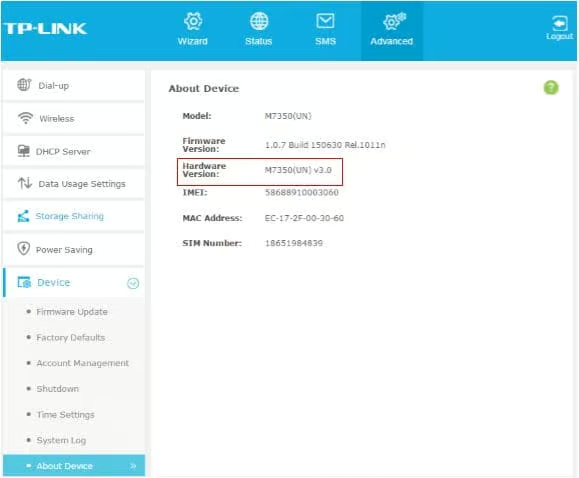
For JetStream Switches
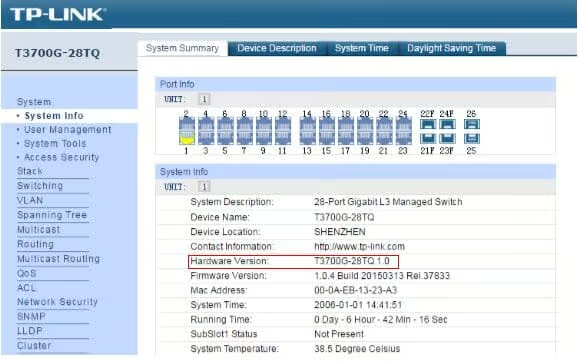
For Auranet Business Wi-Fi
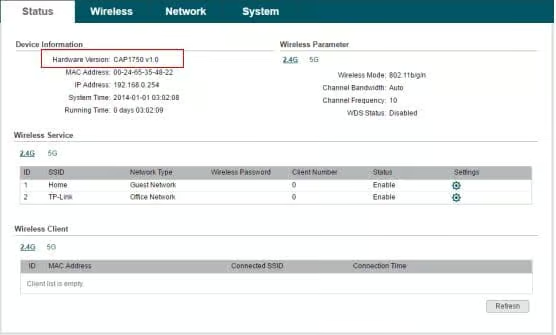
For SafeStream Routers
Example A:
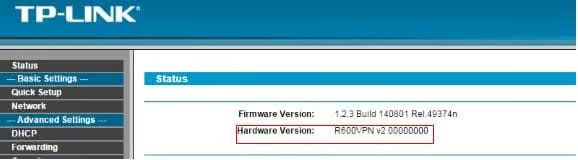
Example B:
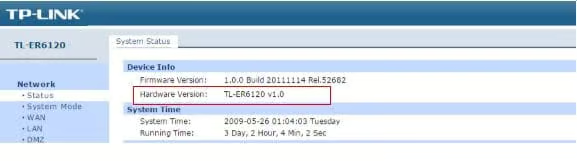
For Pharos Wireless Broadband
Example A:

Example B:
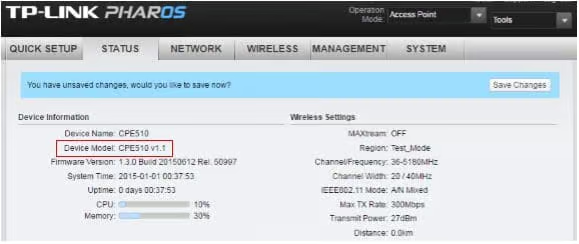
Get to know more details of each function and configuration please go to TP-Link’s Download Center to download the manual of your product.

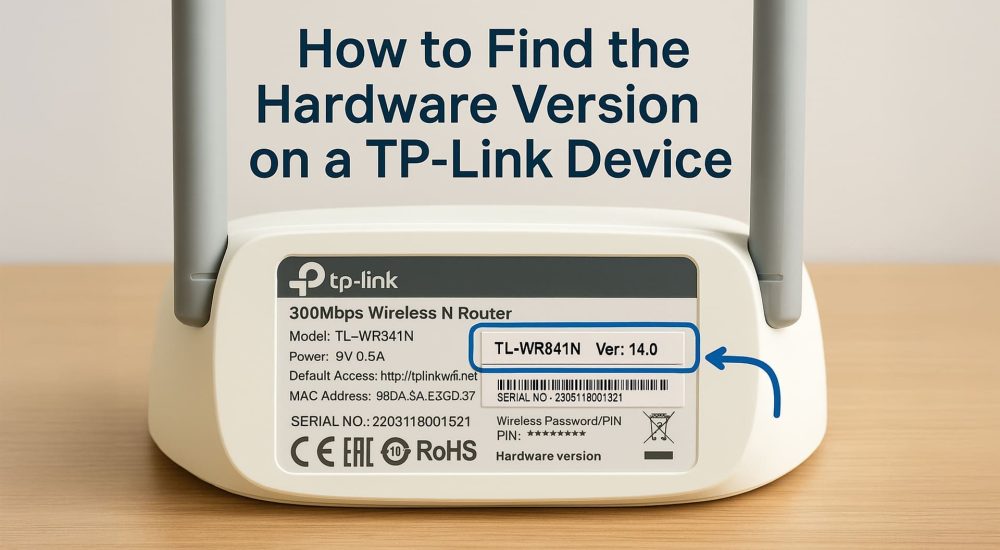
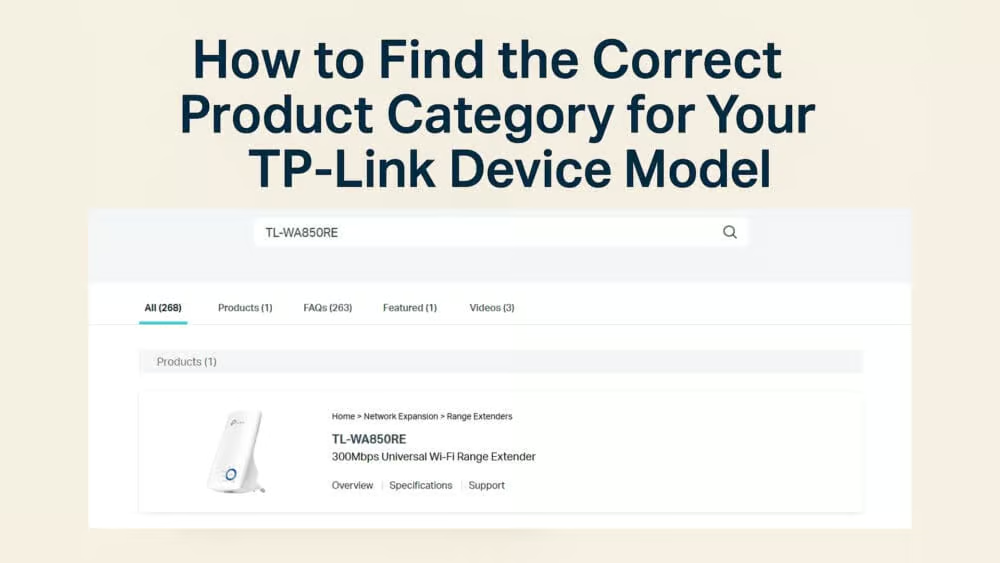



 3x
3x  3x
3x 








